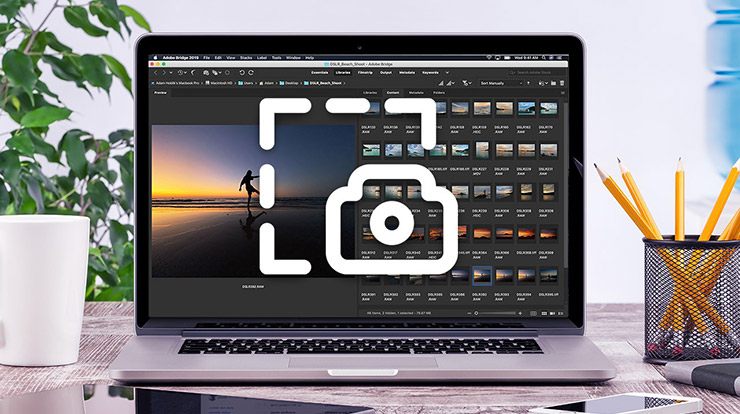
Ekran görüntüsünün nasıl alınacağı ile ilgili merak edilen tüm detaylar yazımızda.
Ekran Görüntüsü Alma
Windows ve MacOS kullanıcıları zaman zaman ekran görüntüsü alma ihtiyacı duyuyorlar. Akıllı telefonlardaki gibi kolay olmasa da bilgisayarlarda da ekran görüntüsü almanın birçok yolu var. Bu detaylı yazımızda Windows 10 ve MacOS bilgisayarlarda ekran görüntüsü nasıl alınır sorusunu sizler için cevaplıyoruz.
Ekranınızdaki görüntüyü başka birisiyle paylaşmanın en kolay yolu bir ekran görüntüsü almaktır. Örneğin bir programla ilgili bir hata mesajı aldığınızda geliştiriciye göndermek için ekran görüntüsü almanız gerekebilir. Her ne kadar akıllı telefonlarda ekran görüntüsü almak çok kolay olsa da bilgisayarlarda durum biraz daha karışık olabiliyor.
Bilgisayarda Ekran Görüntüsü Alma
Bu karışıklığı önlemek için hem Windows 10 hem de MacOS bilgisayarlarda ekran görüntüsü nasıl alınır sorusunu anlaşılır bir şekilde cevaplıyoruz. Yazımızdaki adımları uygulayarak siz de kolayca ekran görüntüsü alabilirsiniz. Ayrıca yine Windows 10 ve MacOS bilgisayarda video kaydı (ekran kaydı) nasıl alınır onu da anlattık.
Windows 10’da Ekran Görüntüsü Alma
1. Adım: Görev çubuğunun sağındaki sohbet baloncuğuna tıklayınız.
2. Adım: Açılan barın en altındaki Ekran Alıntısı seçeneğine tıklayınız.
3. Adım: İlk seçenek ile ekranın istediğiniz yerini mouse ile tut çek yaparak köşeli bir şekilde ekran görüntüsü alabilirsiniz.
4. Adım: İkinci seçenek ile ekranda istediğiniz yerin köşesiz bir şekilde ekran görüntüsünü alabilirsiniz.
5. Adım: Üçüncü seçenek ile açık olan pencerelerden birinin ekran görüntüsünü alabilirsiniz.
6. Adım: Dördüncü seçenek ile tüm ekranın ekran görüntüsünü alabilirsiniz.
7. Adım: Ekran görüntüsünü aldıktan sonra sağ altta açılan bildirim penceresine tıklayınız.
8. Adım: Bu kısımda ekran görüntüsünü düzenleyebilirsiniz. İşlemler bittikten sonra kaydet tuşuna basınız.
MacOS’ta Ekran Görüntüsü Alma
1. Adım: Klavyedeki Command (cmd) + Shift + 3 tuş kombinasyonunu uygulayınız.
2. Adım: Ekran görüntüsü masaüstünüze kaydedilecek.
Windows 10’da Video Kaydı Nasıl Alınır?
1. Adım: Başlat, Ayarlar, Oyun, Oyun çubuğu dizinine gidiniz.
2. Adım: “Oyun kliplerini ve ekran görüntülerini kaydedin ve Oyun çubuğu kullanarak yayınlayın” seçeneğini aktif değilse aktifleştiriniz.
3. Adım: Windows+Alt+R tuş kombinasyonunu uygulayarak doğrudan ekran kaydı almaya başlayabilirsiniz.
Windows+G tuşlarına basarak Xbox Oyun Çubuğu’nu açarak kaydı buradan da başlatıp durdurabilirsiniz.
4. Adım: Kayıt işlemi bittikten sonra videoyu düzenleyip istediğiniz dizine kaydedebilirsiniz.
MacOS’da Video Kaydı Nasıl Alınır?
1. Adım: Klavyedeki Command + Shift + 5 tuş kombinasyonunu uygulayın.
2. Adım: Tüm ekranı video kaydına almak için sağ alt tarafında siyah yuvarlak bulunan kesik çizgili dikdörtgen işaretine tıklayınız.
3. Adım: Video kaydını durdurmak için yuvarlak içinde kare simgesine tıklayınız.
4. Adım: Video masaüstünüze kaydedilecek.
