
Milli işletim sistemimiz Pardus‘un kurulum rehberini sizler için hazırladık.
TÜBİTAK‘ın geliştirdiği ve herkesin kullanımına da açık olan Pardus, Linux çekirdeği üzerine inşa edilmiş bir dağıtım. Kullanıcılar bilgisayarlarına kurulum yapabileceği gibi sanal makine ile de kullanım sağlamak mümkün. Ayrıca birçok kullanıcının aklında “Pardus kurulumu nasıl yapılır?” sorusu var. Kurulum ile ilgili merak edilen tüm detayları rehberimizde bulacaksınız.
Kurulumu gerçekleştirebilmek için bir USB belleğe ihtiyacımız var. Bu USB belleğe Pardus disk kalıbını yazdıracağız ve daha sonra kurulumu yapacağız. Disk kalıbını yazdırmak için birçok uygulama var. Ancak bir burada en çok tercih edilen uygulamalardan olan Rufus’u kullanacağız. Rufus’u buraya tıklayarak sitesinden indirebilirsiniz.
Pardus Kurulumu Başlıyor
Kuruluma başlamak için Pardus’un resmi internet sitesinden en güncel sürümü indirmemiz gerekiyor. Pardus’un indirme sayfasına buraya tıklayarak ulaşabilirsiniz. Açılan sayfada Pardus 19.3 XFCE (64-bit) sürümünü indirebilirsiniz.
İndirme işlemi tamamlandıktan sonra Rufus’u açarak aşağıdaki resimdeki gibi disk kalıbı yazdırma işlemini başlatabilirsiniz. Gerekli seçenekleri belirledikten sonra “BAŞLAT” butonuna tıklamanız yeterli.
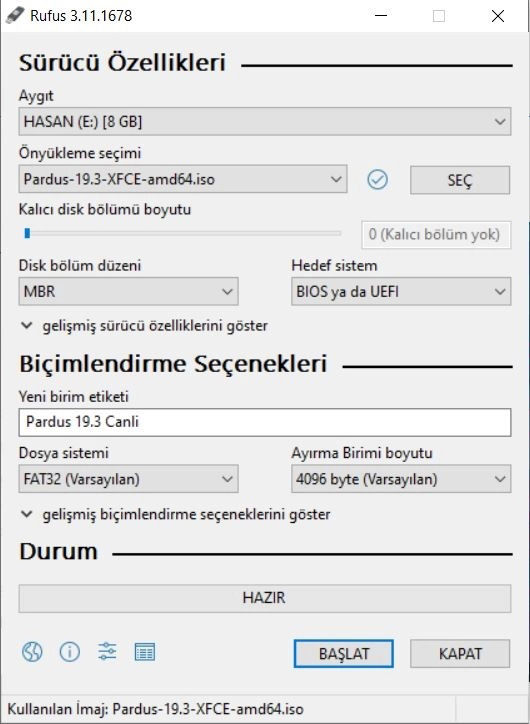
Resimdeki yer alan bölümlerde “Aygıt” kısmı USB belleği temsil ediyor. Buradan disk kalıbı olarak kullanmak istediğiniz belleği seçmeniz gerekmektedir. Daha sonra “Önyükleme seçimi” kısmının yanında yer alan “SEÇ” butonuna tıklayarak indirdiğiniz ISO uzantılı dosyayı seçmeniz gerekiyor. Daha sonra ek bir ayar yapmadan yazdırma işlemini “BAŞLAT” butonu ile başlatabilirsiniz. İşlemlerden önce USB bellekte yer alan verileri bilgisayarınızda yedeklemeyi unutmayın. Çünkü bu işlem için USB bellekteki veriler silinecek.
Diski kalıbını yazdırdıktan sonra bilgisayarınızı kapatmalısınız. Daha sonra USB belleği bilgisayarınıza takın. Sonrasında bilgisayarınızı açın. Açılır açılmaz bilgisayarınızda “BIOS boot menü” bölümünü açmalısınız. Bunun için bilgisayar açılırken F12 tuşuna basabilirsiniz. Bu tuş markalar arasında değişiklik gösterir. Ama en çok ESC, F10 ve F12 tuşları kullanılmaktadır. Eğer hangi tuşun olduğunu bulmkata zorlanıyorsanız bilgisayarınızın markasını Google‘da boot menü olarak aratarak hangi tuş olduğunu öğrenebilirsiniz.
Boot menü ekranına geldikten sonra burada bilgisayarınızın açılması için hangi donanımın seçilmesini istediğiniz sorulacak. Burada da disk kalıbınızı yazdırdığınız USB belleği seçerek ENTER tuşuna basmanız gerekmektedir.
Bu aşamadan sonra Pardus kurulum arayüzü açılacak. İlk açılışta Türkçe dil seçeneğini ENTER ile seçebilirsiniz. Daha sonraki ekranda “Grafik arayüz ile kur” seçeneğine tıklamanız gerekiyor. Bu seçenek ile Pardus kurulum sayfasına ulaşacaksınız.
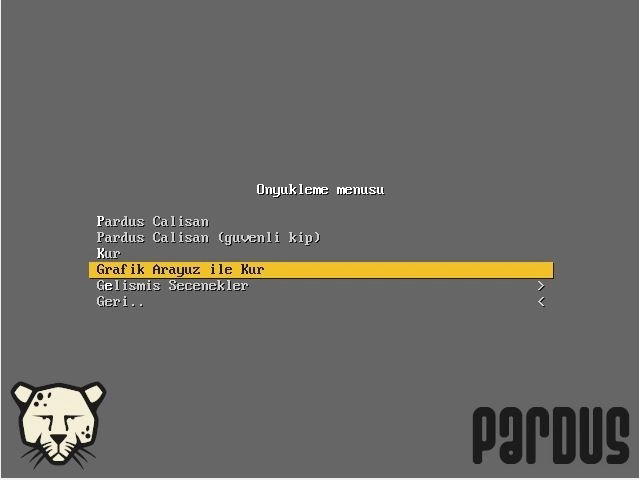
Pardus Kurulumunda Dil ve Klavye Seçimi
Açılan sayfada kurulumun hangi dilde olacağına dair bir ekran çıkacak. Burada istediğiniz dili seçebilirsiniz. Daha sonra “Konum seçimi” ekranı sizi karşılayacak. Burada da bulunduğunuz konumu seçmelisiniz.
Ardından klavye düzenine dair bir seçenek çıkacak. Burada hazır olarak Türkçe Q düzeni geliyor. Eğer klavyeniz Türkçe Q klavye ise devam tuşuna tıklayabilirsiniz. Bu seçenekten sonra kurulum bileşenleri için bir süre beklemek gerekmektedir.
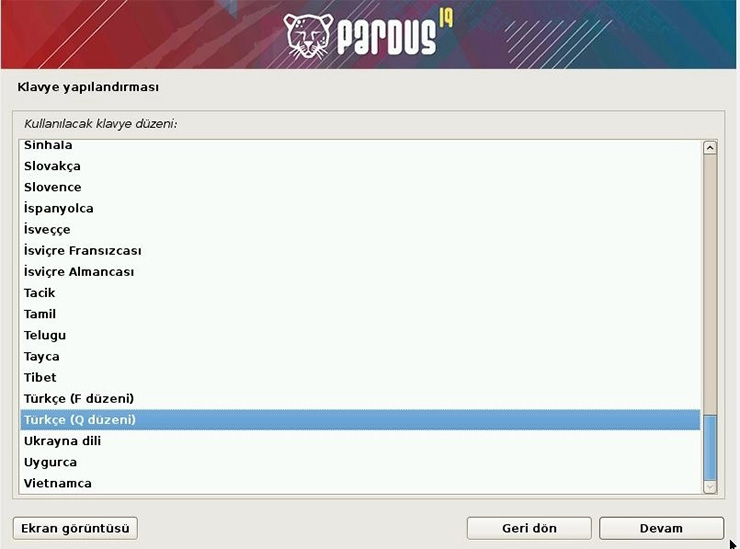
Daha sonra Pardus kurulum sayfasında ağ ayarları çıkacak. İlk olarak makine adını girmeniz gerekiyor. Buraya istediğiniz bir ismi yazabilirsiniz.
Daha sonra “alan adı” ile ilgili kısım gelecek. Bu firmalarda kullanılan iş ağı ile ilgili bir durum olduğu için normal kullanıcılar herhangi bir giriş yapmadan devam etmeli.
Sonraki ekranda kullanıcılar ve parolalar ile ilgili seçenekler gelecek. Burada bilgisayarı kullanan kişinin adı soruluyor. Bu ekranda ad soyad bilgilerini girebilirsiniz. Daha sonraki ekranda da kullanıcı adı bilgisi istenecek. Örneğin ad soyadı Ahmet Öztürk olan birisi için kullanıcı adını ahmetozturk formatında girebilirsiniz.
Daha sonra parola belirleme ekranı çıkacak. Burada biraz az önce kullanıcı adı girilen hesap için parola girebilirsiniz.
Pardus Kurulumunda Disk Seçimi
Yukarıdaki işlemlerden sonra disk bölümleme ekranı çıkacak. Bu ekranda “Yardımcı ile diskin tamamını kullan” seçeneğini seçerek devam edebilirsiniz. Bu özellik ile disk kısmında yapılan ayarlar Pardus kurulumu tarafından otomatik olarak uygulanacak. Devam’a tıkladıktan sonra burada bilgisayarınıza bağlı olan diskleri görüntüleyebilirsiniz.
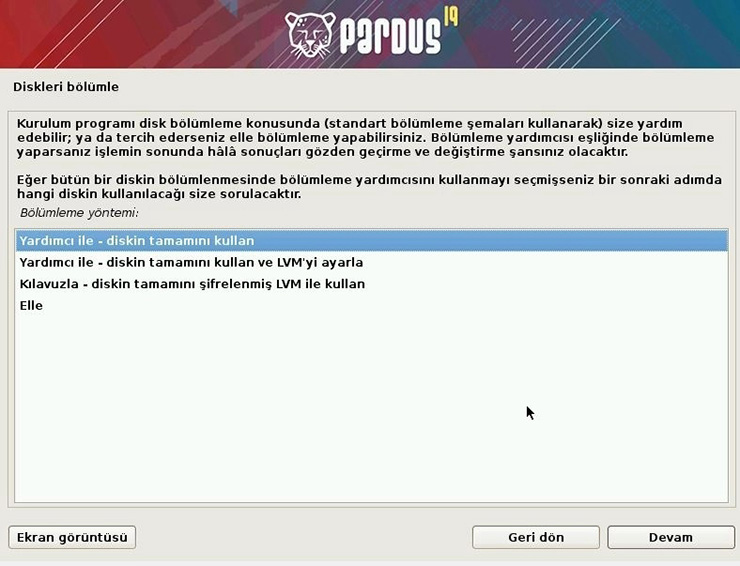
Devam’a tıkladıktan sonra bölümleme seçeneği çıkacak. “Tüm dosyalar tek bölümde” kısmını seçerek devam edebilirsiniz. Yeni kullanıcılar için de bu seçenek önerilmektedir.
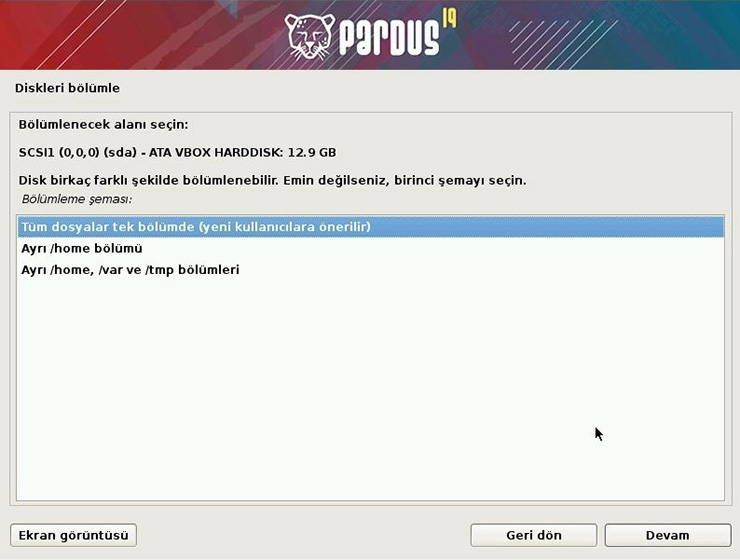
Devam’a tıkladıktan sonra diskler üzerinde yapılan değişiklikler karşınıza çıkacak. Burada en alttaki seçenek olan “Bölümlemeyi bitir ve değişiklikleri diske kaydet” seçeneğine gelip devam butonuna tıklamalısınız.
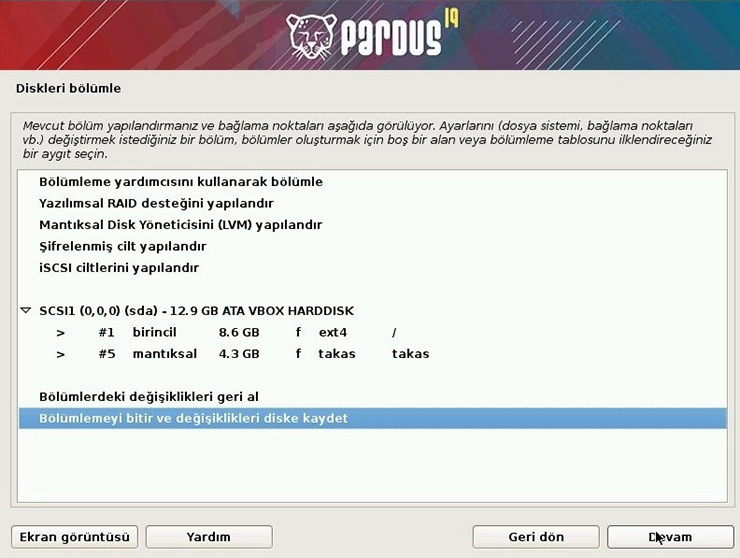
Devam ettikten sonra yapılan değişiklikler için sizden son onay istenecek. Burada verilecek onayın ardından işlemin geri alınamayacağını belirtmekte fayda var. “Evet” seçeneğini seçerek kuruluma devam edebilirsiniz.
Daha sonra Pardus yükleme işlemi başlıyor. İşlem tamamlandıktan sonra kurulumun tamamlandığına dair ekran çıkacak. Bu ekrandan sonra karşımıza “GRUB” önyükleyici hakkında bazı sorular gelecek. İşletim sistemlerin açılışı için gerekli olan GRUB’u kurmak için “Evet” diyerek devam etmelisiniz. Devam’a tıklayınca hangi diske GRUB’un kurulacağı sorulacak. Burada Pardus kurduğunuz diski seçerek devam etmelisiniz.
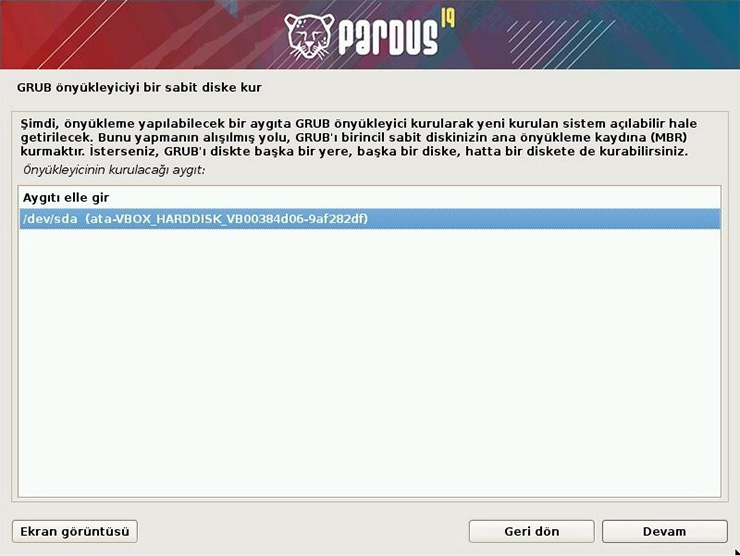
Daha sonra kurulumun bittiğine dair bilgilendirme çıkacak. Bu ekranı gördüğünüzde kurulumun başarılı bir şekilde tamamlandığını anlayabilirsiniz. Devam’a tıkladıktan sonra son kurulum işlemleri de gerçekleştirilecek. Daha sonra bilgisayar kapanıp açılmaya başladığında kurulum için bilgisayarınıza taktığınız USB belleği çıkarmayı unutmayın.
Daha sonra Pardus açılış ekranı (GRUB) karşınıza çıkacak. Burada bekleyerek otomatik geçiş sağlayabilir ya da doğrudan ENTER tuşuna basarak devam edebilirsiniz. Eğer bilgisayarınızda Pardus’tan başka işletim sistemi yoksa “GRUB ekranı nasıl gizlenir” aramasını Google’da yaparak bu ekranı her zaman atlayabilirsiniz.
Açılan ekranda kullanıcı adınız otomatik olarak gözükecektir. Parolanızı yazarak Pardus’a giriş yapabilirsiniz. Yerli ve milli işletim sistemimiz Pardus’un kurulumunu başarıyla tamamladınız. Kullanmaya başlayabilirsiniz.
